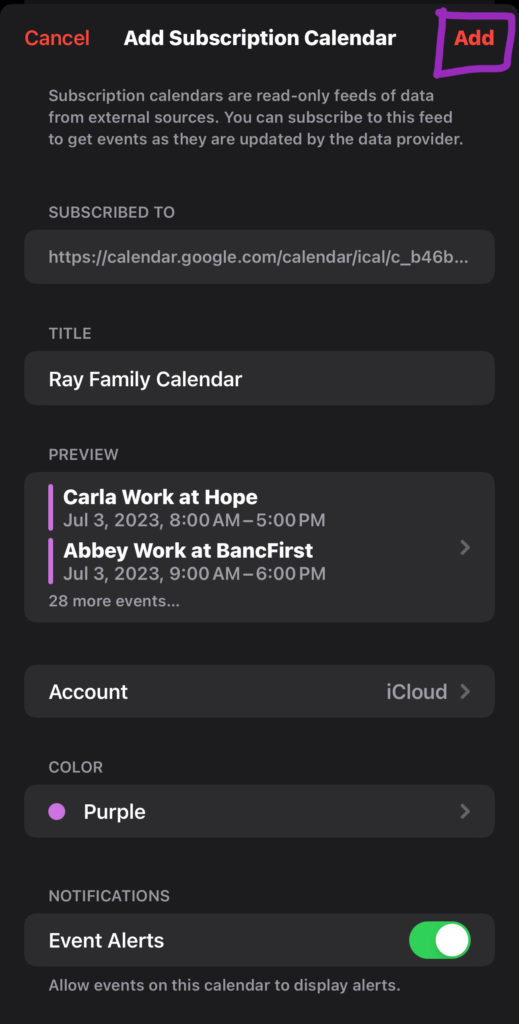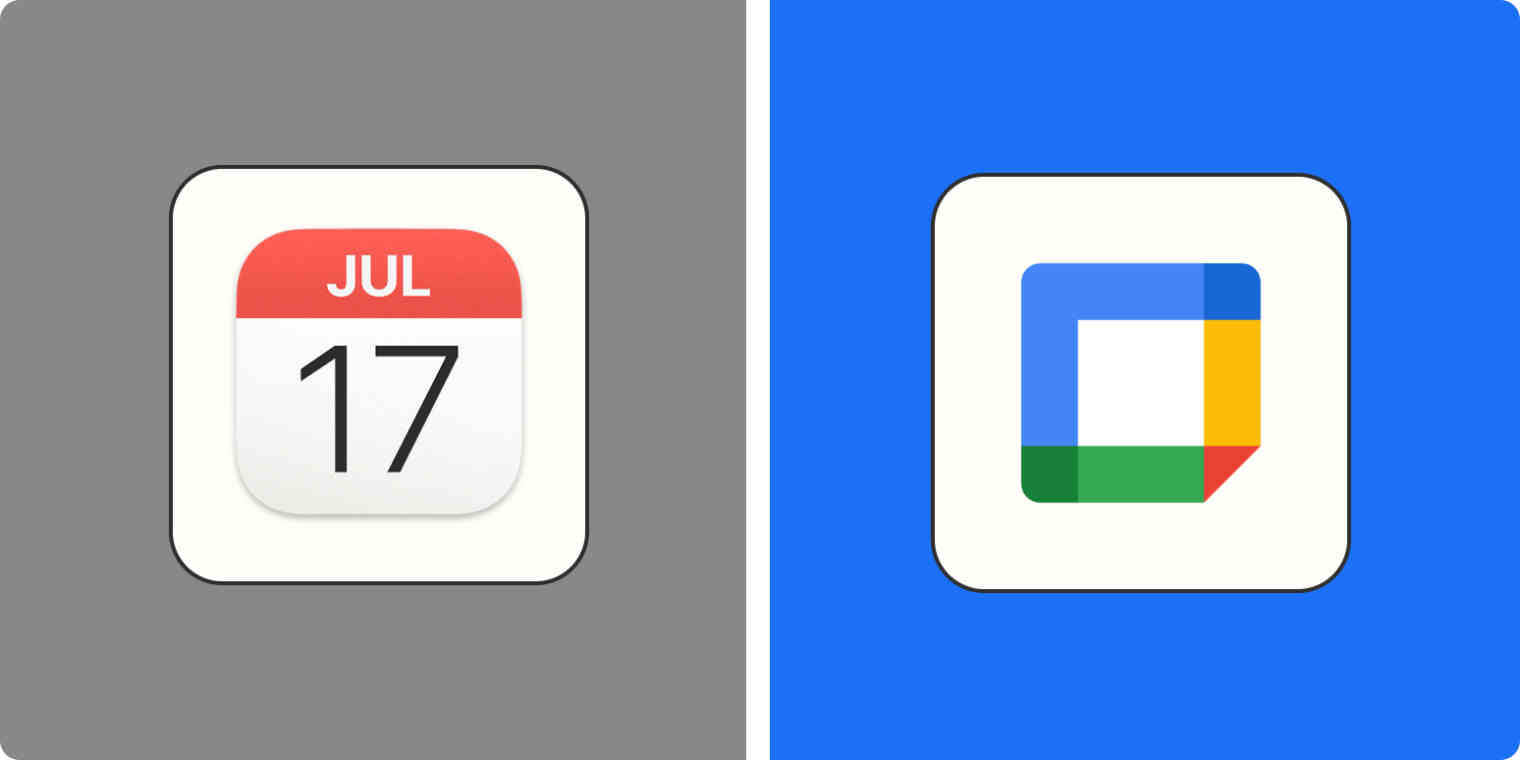Due to popular demand this picture tutorial will show you all the steps you need to sync the RayFamily Google Calendar to your Apple Calendar app. After doing this one time. You won’t have to do anything again.
Helpful Hint: If you can’t see the calendar after adding it. Make sure it is “checked”. The colored bubble next to the calendar name should be filled in.
Step 1
Copy the long link you received from me in the email you got this link from or copy this link.
Step 2
Open the Apple Calendar app on your iPhone. Click on “Calendars” near the bottom middle of your screen (squared in green).
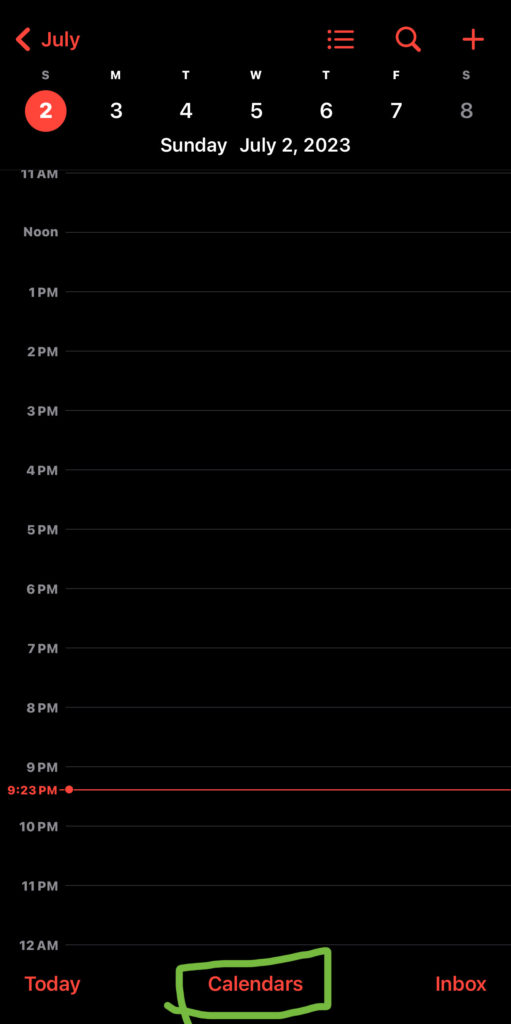
Step 3
Under the “Calendars” screen (squared in pink). At the bottom left corner of your screen click “Add Calendar”.
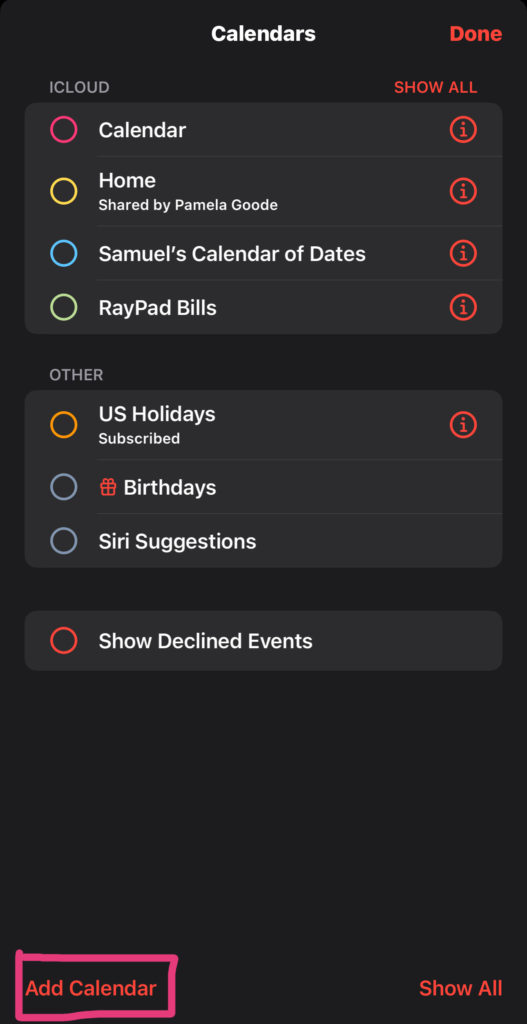
Step 4
Under the options of “Add Calendar”, “Add Subscription Calendar”, “Add Holiday Calendar”. Click on the “Add Subscription Calendar” option (highlighted in blue).

Step 5
Paste the link in the text box provided and click “Subscribe”.
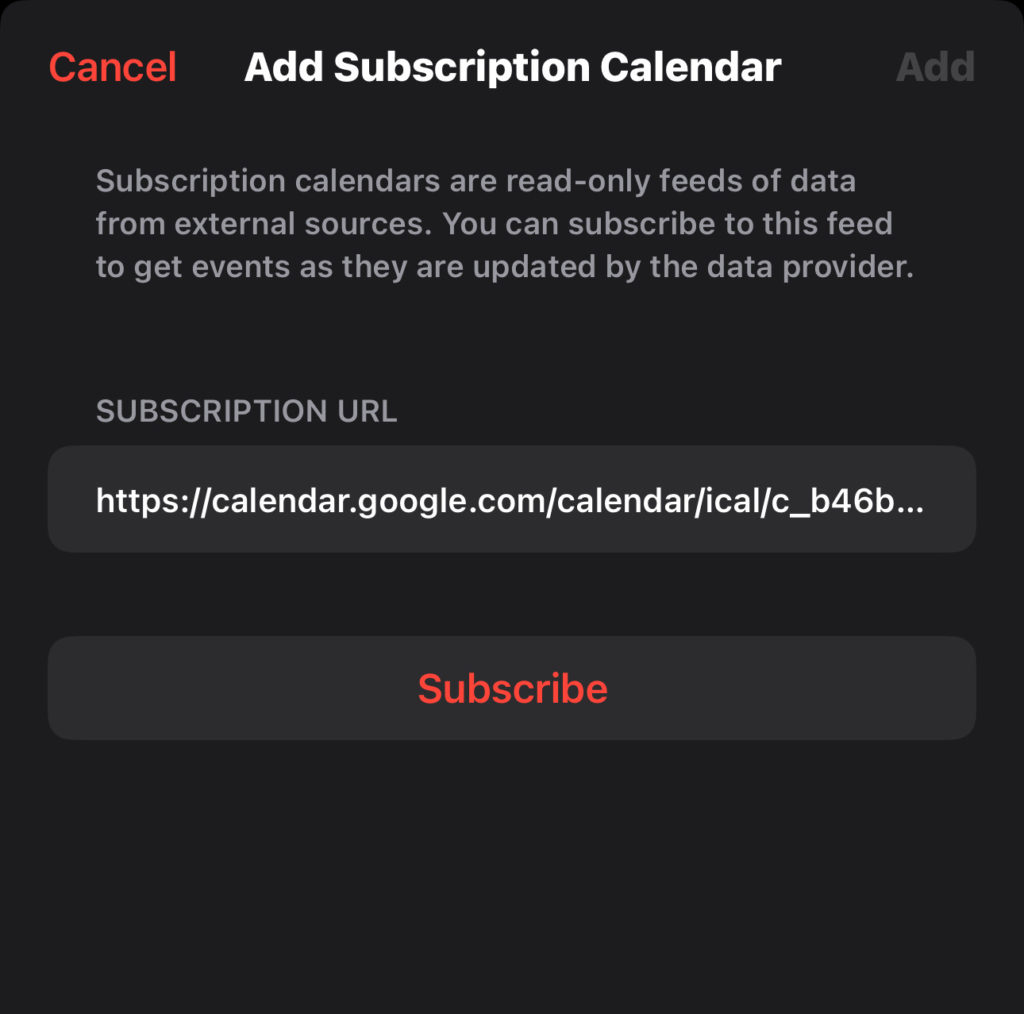
Step 6
After clicking “Subscribe”. At the top right hand corner click “Add” (squared in purple). And you’ll be all set up! It will automatically add and delete events as I add / delete them. May take 1 – 2 moments to sync. Not always immediately synced.